
That was another warning I got on my Windows 11 computer running a 64-bit Nougat emulator. Yeah, for some reason, BlueStacks 5 recommends using a 32-bit Android Nougat instance to play Apex Mobile using its emulator. It was probably because I was using a 64-bit emulator instance. We got the “emulator detected” error repeatedly, even after clearing the app storage and installing the game multiple times. And now, Apex Legends Mobile downloaded in-game updates and moved past the intro screen only to greet us with another error.
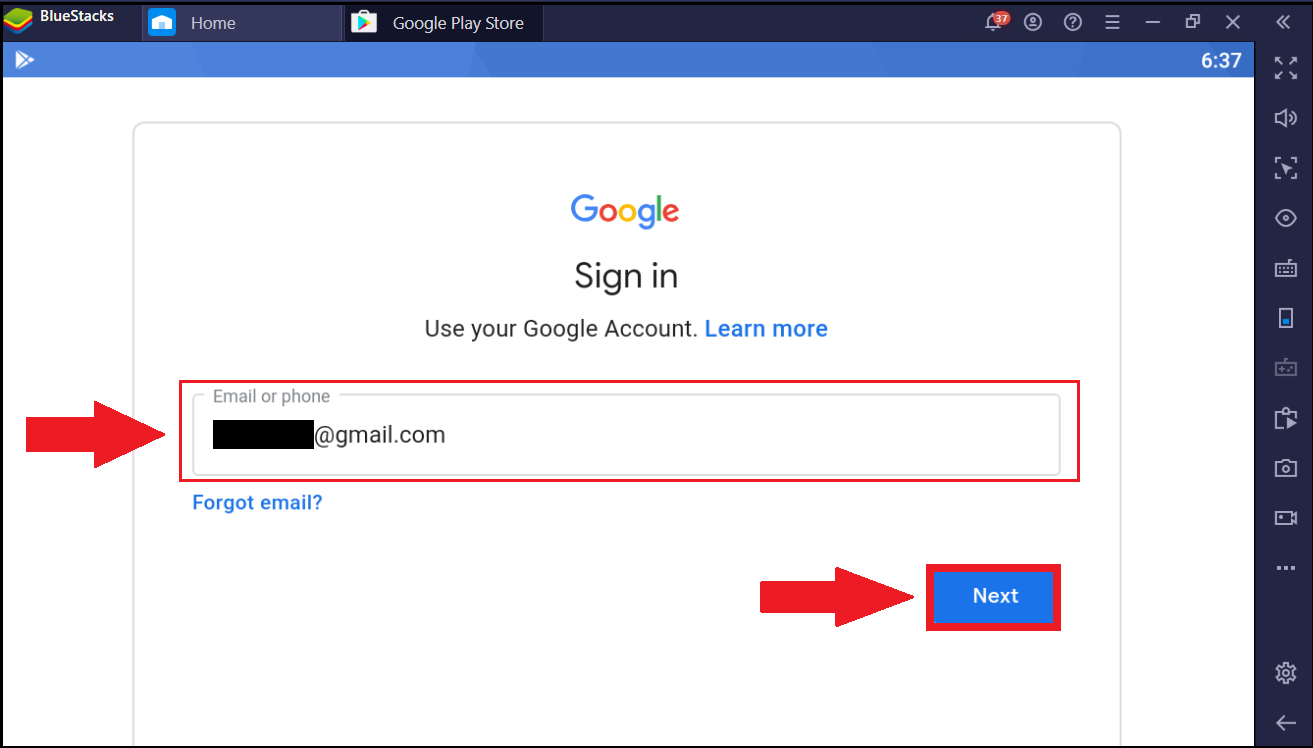
We managed to fix that error as well by tweaking some graphics settings – changing the Graphics engine mode to “Compatibility” and making sure the “Graphics renderer” was set to “OpenGL”. Then, the game did power up, but we were greeted with an OpenGL 3.1 not supported error in BlueStacks 5. First, we encountered the “unable to run on this device” error, which was resolved by switching the device variant from the settings. We wanted to present you with two options to install and play Apex Legends Mobile on your PCs but kept running into one problem or the other with BlueStacks 5.
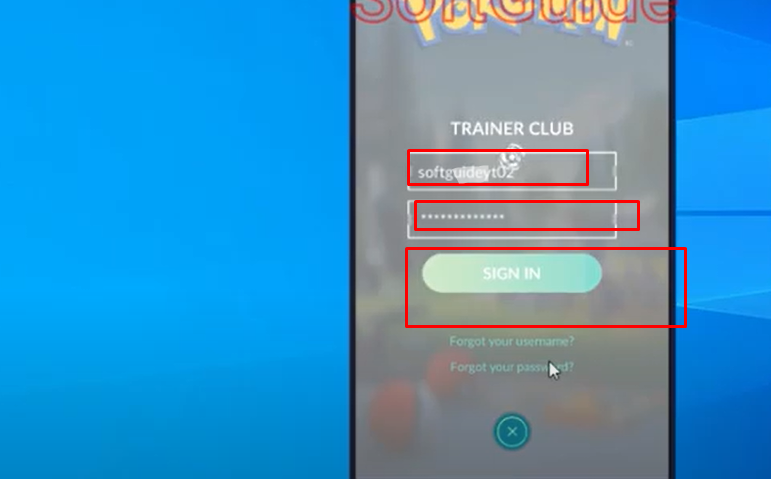
Install Apex Legends Mobile using BlueStacks 5 on PC


 0 kommentar(er)
0 kommentar(er)
